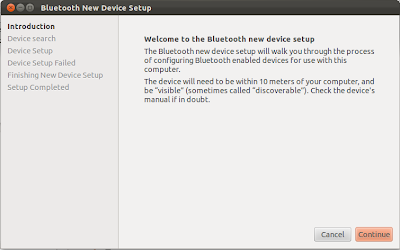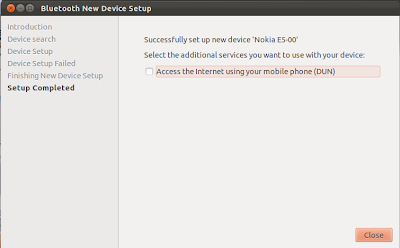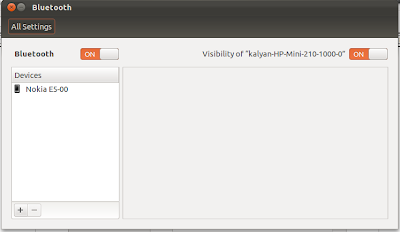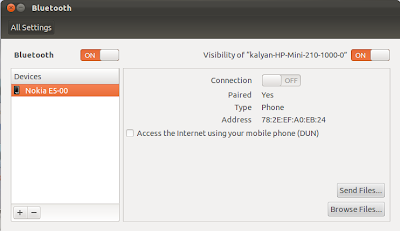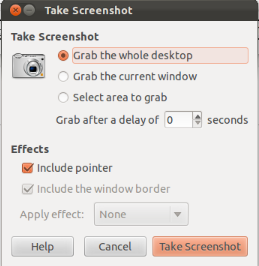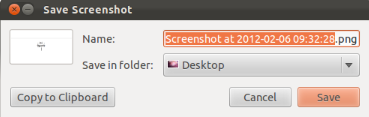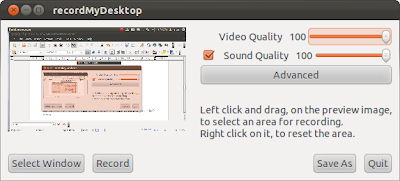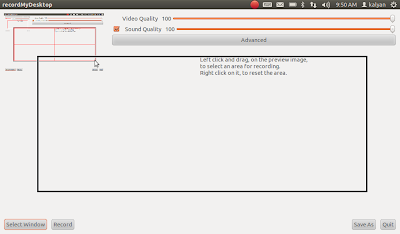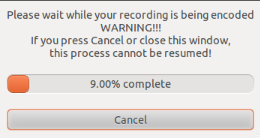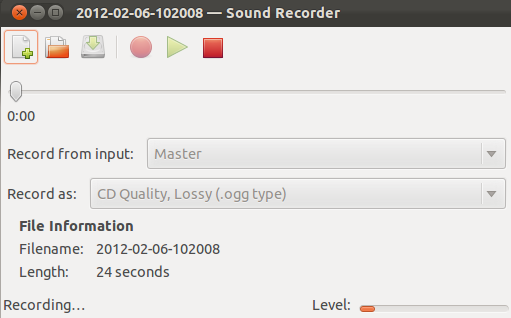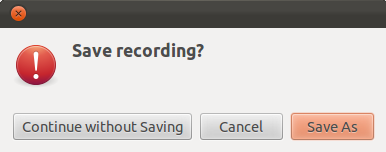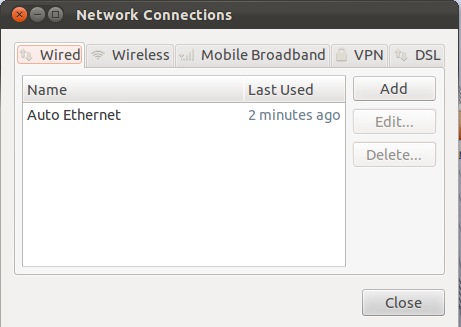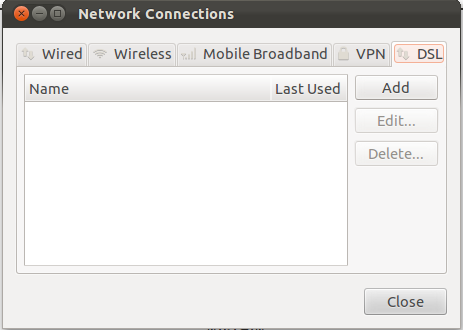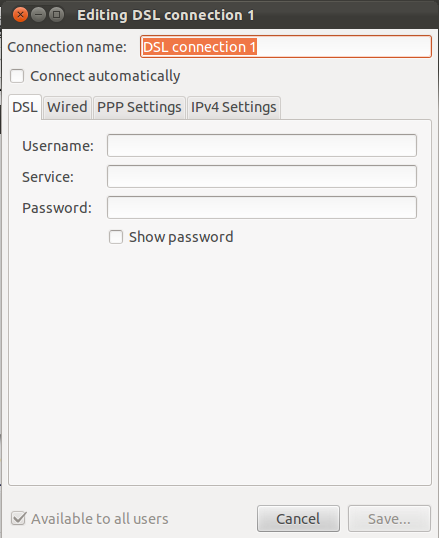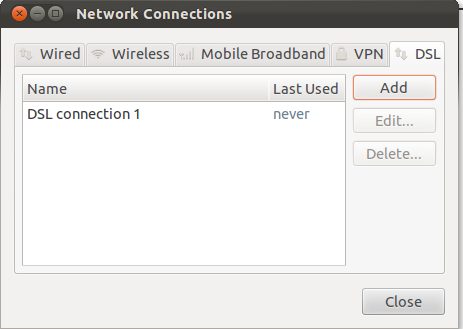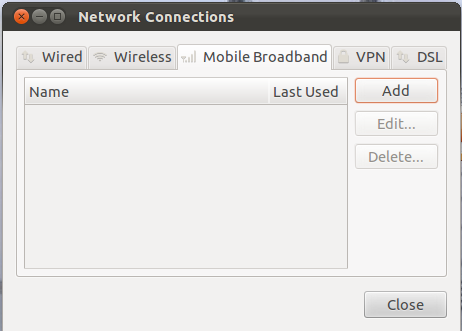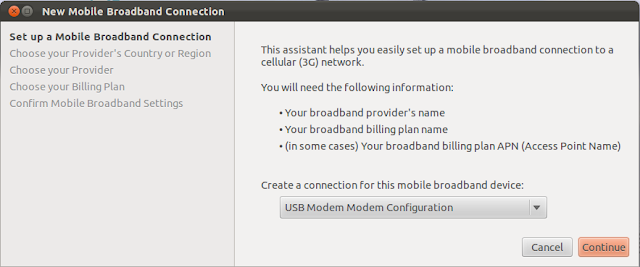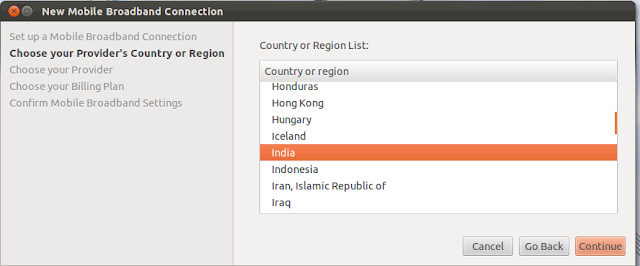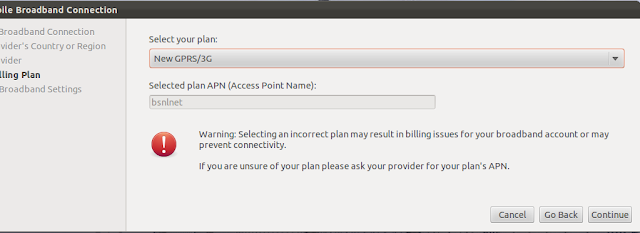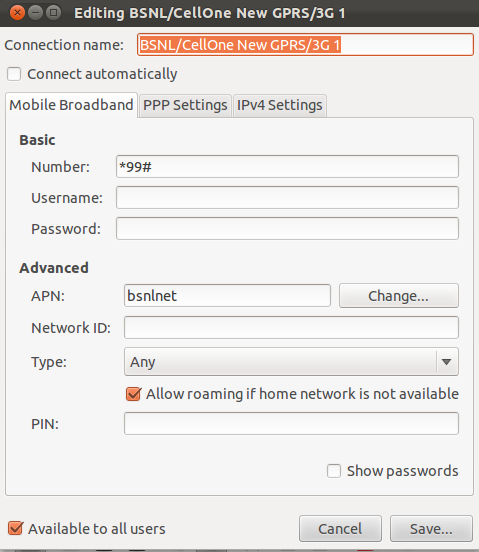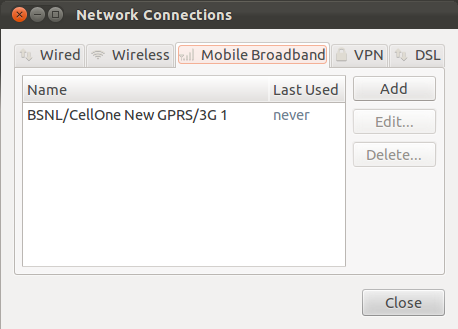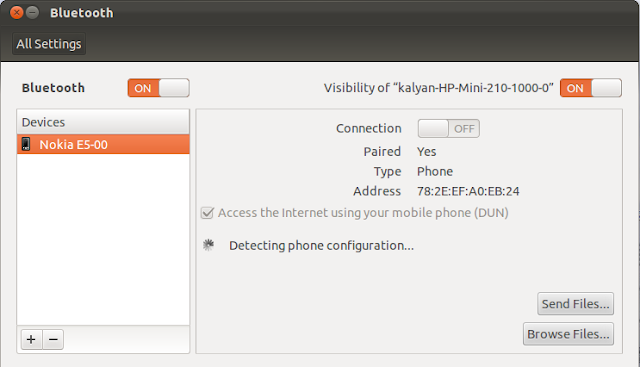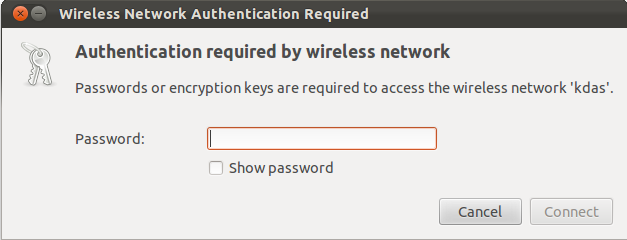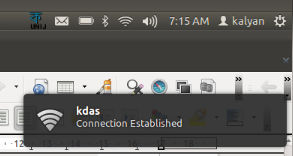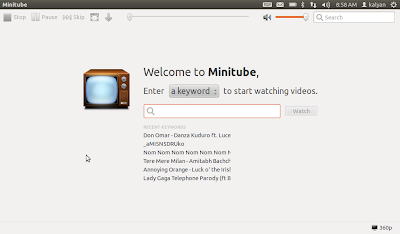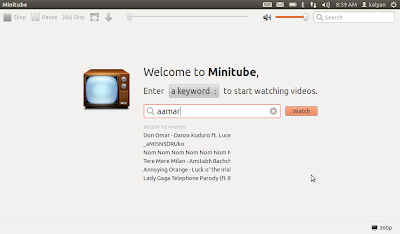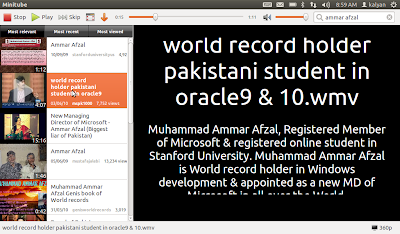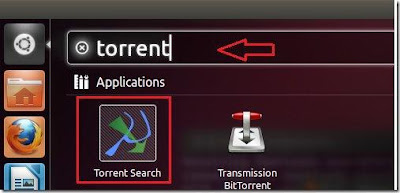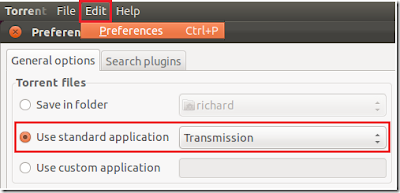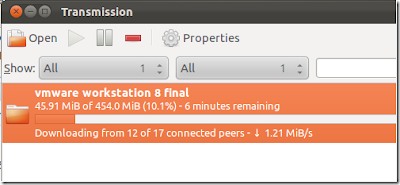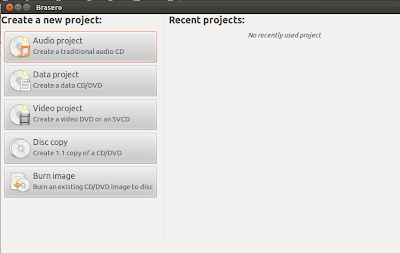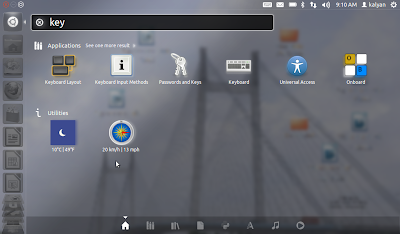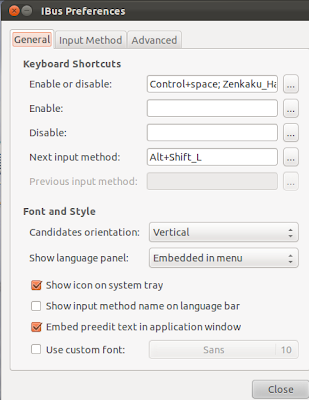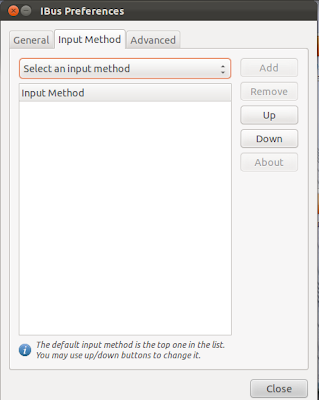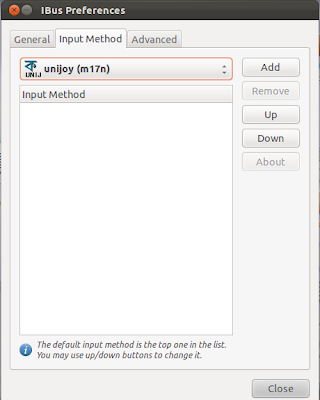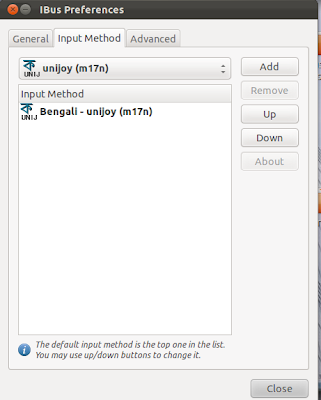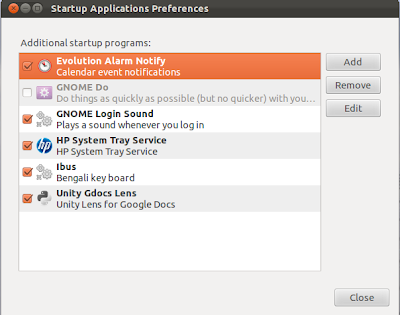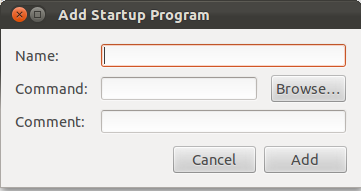সাধারণ ব্যবহার (খ)
- (৮) -
মোবাইল ফোনে ফোটো-গান-ক্লিপস আপলোড-ডাউন লোড
ব্লুটুথ দিয়ে
টপ প্যানেলে ব্লুটুথ আইকন ক্লিক করে পাওয়া ড্রপ-ডাউন লিস্ট থেকে Setup new device ক্লিক করলে নীচের স্ক্রিনটা আসবে -
input Method – এ ক্লিক করতে হবে , এতে নীচের স্ক্রিনটি আসবে।
Continue ক্লিক করলে Bluetooth New Device Setup স্ক্রিন আসবে,ব্লুটুথ অন করা আছে এমন মোবাইল ডিভাইস খুঁজতে শুরু করবে।
পছন্দের ডিভাইসটা খুঁজে পেলে Device তালিকায় তার নাম আসবে, সেটি সিলেক্ট করে Continue ক্লিক করলে পরবর্তি স্ক্রিনে একটা পিন নং আসবে, সেটা মোবাইল ফোনে দিতে হবে ।
ঠিকমত দিতে পারলে পরবর্তি স্ক্রিনে Sucessfully set up new device ... দেখাবে এবং close ক্লিক করে বন্ধ করতে হবে।
টপ-বারের ব্লুটুথ আইকন থেকে Send files to device, Browse files on device ব্যবহার করে কম্পিউটার থেকে মোবাইল ডিভাইসে ব্লুটুথ দিয়ে ফাইল ( গান-ক্লিপিংস- অন্যান্য ফাইল) পাঠানো যাবে, মোবাইলের ফোল্ডার ব্রাউজ করা যাবে।
ব্লু-টুথ কানেক্টেড কোন মোবাইল ডিভাইস রিমুভ করতে হলে - টপবারের ব্লুটুথ আইকন ক্লিক করে পাওয়া ড্রপ-ডাউন বক্স থেকে Preferences ক্লিক করলে নীচের স্ক্রিনটা আসবে -
ডিভাইস তালিকায় কানেক্টেড ডিভাসগুলি দেখাবে, যে ডিভাইসটি রিমুভ করতে হবে সেটি সিলেক্ট করলে নীচের স্ক্রিনটা আসবে -
ডিভাইস তালিকার নীচে + - চিহ্ন থেকে - ক্লিক করলে,নীচের স্ক্রিন আসবে
এখন রিমুভ ক্লিক করলে পছন্দের মোবাইল ডিভাইসটা রিমুভ হয়ে যাবে।
ডাটা কেবল দিয়ে
মোবাইল ফোনটি ডাটা কেবল ( ইউএসবি কানেক্টার কেবল ) দিয়ে কম্পিউটারের সাথে যুক্ত করলে নিচের স্ক্রিনটা আসবে -
এটি ফোনের স্টোরেজ ডিভাইস । আমরা মোবাইল ফোনে ফোটো, মিউজিক, ভিডিও রাখি যথাক্রমে Images, Pictures, My Videos ফোল্ডারে। এখন এই ফোল্ডারগুলি থেকে কোনো ফাইল কম্পিউটারে ডাউনলোড করা বা কম্পিউটার থেকে কোনো ফাইল এখানে আপলোড করা সাধারণ ফাইল-ফোল্ডার অপারেশন মাত্র।
- (৯) -
স্ক্রিনশট
ড্যাশ হোম থেকে Screenshot লঞ্চ করলে নীচের স্ক্রিনটা আসবে -
তিনটি অপশন – সমগ্র ডেস্কটপের স্থির চিত্র , কারেন্ট উইন্ডোর স্থির চিত্র, ডেস্কটপের ইচ্ছামত অঞ্চল বেছে স্থিরচিত্র নেওয়া।
যেকোনো একটা অপশান বেছে নিয়ে Take Screenshot ক্লিক করলে Save Screenshot (নীচের) স্ক্রিনটা আসবে।
এখানে ছবিটির নাম পরিবর্তন করে ইচ্ছামত নাম দেওয়া যাবে এবং ছবিটি সেভ করার পরে কোথায় সেভ হবে সেটা Save in folder থেকে পরিবর্তন করা যাবে।
- (১০) -
ডেস্কটপ রেকর্ডার
ড্যাশ হোম থেকে Desktop Recorder লঞ্চ করলে নীচের স্ক্রিনটা আসবে।
ডেস্কটপের কোন অঞ্চলটা রেকর্ড করতে হবে তা Select Window ক্লিক করে Crop করতে হবে।
Record বোতাম ক্লিক করলে রেকর্ডিং শুরু হবে , টপ বারে একটা লাল আয়তকার আইকন দেখা দেয় এবং ক্রপ অঞ্চলটা কালো আয়তকার সীমানা দেওয়া থাকবে।
রেকর্ডিং বন্ধ করতে টপবারের লাল আইকনটিতে ক্লিক করতে হবে।
সেখানে Stop ক্লিক করলে নীচের স্ক্রিনটা আসবে।
হোম ফোল্ডারে out.ogv নামে ক্লিপটি সেভ হবে, পরে নিজের ইচ্ছামতো রিনেম করে নেওয়া যাবে।
- (১১) -
সাউন্ড রেকর্ডার
ড্যাশ হোম থেকে Sound Recorder লঞ্চ করলে নীজের স্ক্রিনটা আসবে। এখানে ইনপুট, রেকর্ড-এজ বেছে নেবার অপশান যেমন থাকছে তেমনি সেভ করলে ফাইল নেম কি হবে তাও দেখা যাচ্ছে ।
রেকর্ড সাউন্ড বোতামটি ক্লিক করলে রেকর্ড শুরু হয়ে যাবে। Length, Recording, Level দেখা যাবে।
সেভ করতে Stop Sound ক্লিক করতে হবে , এবারে Record Sound ক্লিক করলে নীচের স্ক্রিনটা আসবে , এখান থেকে ইচ্ছামত সেভ করা যাবে।
- (১২) -
ইন্টারনেট কানেকশন
(ক)
ল্যান্ডলাইন
টপ বারে নেট-ওয়ার্ক আইকন ক্লিক করে পাওয়া ড্রপ-ডাউন বক্স থেকে Edit Connections ... ক্লিক করলে নীচের স্ক্রিনটা আসবে।
DSL ক্লিক করে Add ক্লিক করতে হবে -
এবারে Editing DSL connection 1 স্ক্রিন থেকে Username, Password দিতে হবে, ইচ্ছা হলে DSL connection 1 -র বদলে অন্য নামও দেওয়া যায়।
Username, Password দিয়ে Save ক্লিক করল নীচের স্ক্রিনটা আসবে, তালিকায় DSL connection 1 দেখা যাবে, Close ক্লিক করে বন্ধ করতে হবে।
এখন নেট-ওয়ার্ক আইকন ক্লিক করলে ড্রপ-ডাউন বক্সে DSL connection 1 পাওয়া যাবে, মোডেমের Internet ইন্ডিকেটরটি স্থির হবার পরে মোডেমটি ডাটা কেবল দিয়ে কম্পিউটারে যোগ করে DSL connection 1 ক্লিক করলে স্বল্প মুহূর্তের মধ্যে ব্রড-ব্যান্ড কানেক্ট হবে।
(খ)
ডাটাকার্ড
ডাটা কার্ডটি ইউ এস বি পোর্টে লাগিয়ে টপ বারে নেট-ওয়ার্ক আইকন ক্লিক করে পাওয়া ড্রপ-ডাউন বক্স থেকে Edit Connections ... ক্লিক করলে নীচের স্ক্রিনটা আসবে।
মোবাইল ব্রড-ব্যান্ড ক্লিক করলে নীচের স্ক্রিনটা আসবে -
Add ক্লিক করলে নীচের স্ক্রিনটা আসবে -
ডিভাইস বেছে নেবার সুযোগ থাকবে, যা ডিফল্ট আছে এই অবস্থায় Continue ক্লিক করলে নীচের স্ক্রিনটা আসবে, এখানে Counry or region বাছতে হবে -
India সিসটেম হাইলাইটেড থাকবে, না থাকলে India বেছে নিতে হবে, continue ক্লিক করতে হবে । এবারে সার্ভিস প্রোভাইডার বাছার স্ক্রিন আসবে।
আমার সার্ভিস প্রোভাইডার BSNL/CellOne, সেটি সিলেক্ট করে , continue ক্লিক করতে হবে, এবারে Plan বাছার স্ক্রিন আসবে -
আমার New GPRS/3G প্ল্যান, সেইটা বেছে নিয়ে continue ক্লিক করলে নীচের স্ক্রিনটা আসবে -
এই স্ক্রিন থেকে number এবং APN পরিবর্তন করা যায়, এবারে সেভ ক্লিক করলে নীচের স্ক্রিনটি আসবে -
এবারে তালিকায় BSNL/CellOne New GPRS/3G1 দেখা যাবে। Close ক্লিক করে বেরিয়ে আসতে হবে। এখন নেট-ওয়ার্ক আইকন ক্লিক করলে ড্রপ-ডাউন বক্সে BSNL/CellOne New GPRS/3G1 পাওয়া যাবে, সেটা ক্লিক করলে স্বল্প মুহূর্তের মধ্যে ব্রড-ব্যান্ড কানেক্ট হবে।
(ঘ)
মোবাইল-ব্লুটুথ-ব্রডব্যান্ড কানেকশন
ইতিমধ্যে একটি নোকিয়া ই৫ কম্পিউটারের সাথে ব্লুটুথে যুক্ত করা আছে। টপ-বারের ব্লুটুথ আইকন ক্লিক করে ড্রপ-ডাউন বক্স থেকে preference ক্লিক করতে হবে, নীচের স্ক্রিনটা আসবে -
এবারে নোকিয়া ই৫ সিলেক্ট করলে নীচের স্ক্রিনটা আসবে -
Access the internet using mobile phone (DUN) টিক করলে নীচের স্ক্রিনটা আসবে
ফোন কনফিগারেশন ডিটেক্ট করা শুরু করবে, মোবাইলে যে মেসেজ আসবে সেটা একসেপ্ট করতে হবে, এবং নীচের স্ক্রিনটা আসবে - 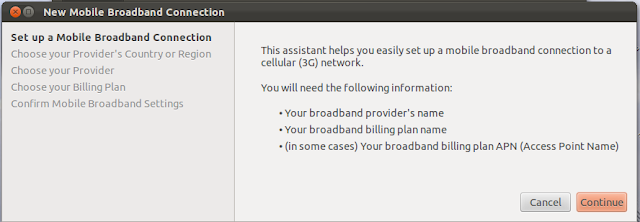
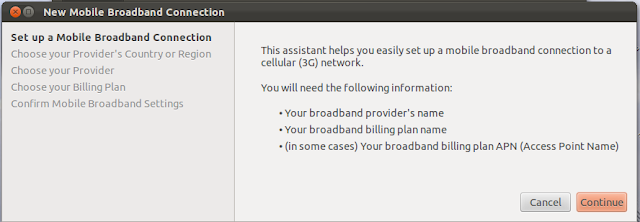
এর পর থেকে কানেকশনের বিষয়টা ডাটা কার্ড সেট করার মতো হবে। সেট-আপ শেষ হলে টপ বারের নেট-ওয়ার্ক আইকন ক্লিক করে কানেকশন করতে হবে, তবে প্রতিবারই মোবাইল থেকে কানেকশন কনফার্ম করতে হবে।
(ঙ)
ওয়াইফাই
কম্পিউটারে ওয়াই-ফাই ডিভাইস থাকলে নেট আইকন ক্লিক করলে এবং কম্পিউটারটি ওয়াইফাই কানেকশন এরিয়ার মধ্যে থাকলে অয়্যার-লেস কানেকশনস তালিকায় তাদের নাম দেখাবে। আমার এখানে এরকম একটা ওয়াই-ফাই কানেকশন kdas ক্লিক করলে প্রথমবার কানেকশনের জন্য নীচের স্ক্রিনটা আসবে -
পাশ-ওয়ার্ড দিয়ে কানেক্ট ক্লিক করলে কনেক্ট হবে এবং নীচের ছবির মতো বার্তা আসবে -
এর পর থেকে আর পাশ-ওয়ার্ডের প্রয়োজন হবে না।
- (১৩) -
ইউটিউব
ইউ টিউড নিয়ে কাজ করার জন্য গ্রাফিক্যাল এপ্লিকেশন হলো Minitube, এটা Dash Home থেকে লঞ্চ করতে হবে- Dash Home ক্লিক করে Search প্যানেলে mini লিখলেই এপ্লিকেশনস তালিকায় Minitube পাওয়া যাবে।
এবং নেট কানেকটেড অবস্থায় এটা ক্লিক করলে Welcome to Minitube স্ক্রিনটা আসবে -
সার্চ প্যানেলে যে বিষয়টা দেখতে চাই তার প্রথম কয়েকটা অক্ষর টাইপ করলে এর সংশ্লিষ্ট একটা তালিকা পাওয়া যাবে -
পছন্দটি ক্লিক করলে নীচের স্ক্রিনের মতো চালু হয়ে যাবে।
মিনিটিউবের প্যানলে থাকা Stop, Play, Skipp, Download ট্যাবগুলি প্রয়োজন মাফিক ব্যবহার করা হয়। ডাউনলোড করা ফাইলগুলি হোম ফোল্ডারের Downloads ফোল্ডারে সেভ হয়।
- (১৪) -
টোরেন্ট ডাউনলোড
ড্যাশ থেকে Torrent Search চালাতে হবে ।
টোরেন্ট সার্চ খুলে গেলে Edit –> Preferences’ চালিয়ে ‘Transmission’'-কে ডিফল্ট টোরেন্ট ডাউনলোড ক্লায়েন্ট হিসাবে বেছে নিতে হবে।
এর পর যে বিষয়টার জন্য টোরেন্ট চাই সেটা সার্চ করতে হবে এবং পছন্দটা রাইট-ক্লিক করে 'Download'
সিলেক্ট করতে হবে। এবারে ডাউনলোড শুরু হয়ে যাবে।
(১৫)
সিডি-ডিভিডি ম্যানেজম্যান্ট
সিডি-ডিভিডি ম্যানেজম্যান্ট অর্থ্যাৎ ট্রাডিশান্যাল অডিও সিডি, ডাটা সিডি/ডিভিডি , ভিডিও ডিভিডি বা এস ভি সি ডি , ১:১ সিডি / ডিভিডি কপি, ইমেজ ফাইল থেকে সিডি/ডিভিডি বার্ণ – ইত্যাদি কাজ। এটা ব্রাশেরো থেকে করা হয়, এটা উবুন্তুর ডিফল্ট এপ্রিকেশন। ড্যাশ হোম থেকে Brasero লঞ্চ করলে নিচের স্ক্রিনটা আসবে। এবারে প্রয়োজন মতো ট্যাব ক্লিক করে নির্দিষ্ট কাজ করতে হবে - করনীয় বিষয়ে স্ক্রিন থেকেই নির্দেশ পাওয়া যাবে।
(১৬)
বাংলা ভাষায় টাইপ করা
বাংলাভাষায় টাইপ করার ( ইনপুট দেওয়ার ) জন্য চার রকমের কি-বোর্ড প্যাটার্ণ দেওয়া আছে - inscript, itrans, probhat এবং unijoy । এগুলির মধ্যে probhat এবং unijoy -র ব্যবহার বেশী। প্রয়োজনীয় কি-বোর্ড এক্টিভেট করে নেওয়ার অপেক্ষা মাত্র।
ড্যাশ হোম খুলে keyboard input method লঞ্চ করলে IBUS Preference স্ক্রিন আসব -
Select an input method ক্লিক করলে বিভিন্ন ভাষার একটি বর্ণানুক্রমিক তালিকা খুলে যাবে, এখানে Bengali ক্লিক করলে চারটি কি-বোর্ডের নাম পাওয়া যাবে - inscript (m17n), itrans (m17n), probhat (m17n) unijoy(m17n) । এখান থেকে যে কোনো একটি কি-বোর্ড বেছে নিতে হবে, যেমন ইউনিজয় ক্লিক করা হলে নীচের স্ক্রিনটা আসবে -
Add ক্লিক করলে input Method তালিকায় Bengali – unijoy (m17n) আসবে। নীচের স্ক্রিন
টপ বারে একটি কি-বোর্ড আইকন পাওয়া যাবে।
এবারে, লঞ্চার থেকে হোম ফোল্ডারটি খুলতে হবে। হোম ফোল্ডারের টপ-বার থেকে View ক্লিক করে পাওয়া ড্রপ-ডাউন বক্সে Show hidden files ক্লিক করতে হবে। এবারে .bashrc ফাইলটির উপর কারসার রেখে রাইট-ক্লিক করলে .bashrc ফাইলটি খুলে যাবে এবং শেষ লাইনের পরে
export GTK_IM_MODULE=ibus
export XMODIFIERS=@im=ibus
export QT_IM_MODULE=ibus
-এই তিনটি লাইন লিখতে হবে এবং ফাইলটি সেভ করে বন্ধ করে দিতে হবে। এবারে কি-বোর্ডটি অটো স্টার্ট করতে হবে। ড্যাশ হোম থেকে Startup Application খুলতে হবে।
Startup Applications Preference স্ক্রিন (নীচের স্ক্রিন) খুলে যাবে -
Add ক্লিক করলে নীচের স্ক্রিন পাওয়া যাবে ।
এখন ,
Name : Ibus
Command : /usr/bin/ibus-daemon
Comment : Bengali Key Board
লিখে Add ক্লিক করে বেড়িয়ে এসে লগ-আউট করে পুনরায় লগ-ইন হতে হবে। ব্যাস, বাংলা ও ইংরাজী কি-বোর্ড ব্যবহারের জন্য প্রস্তুত। ctrl+space bar টিপে বাংলা ও ইংরেজীর মধ্যে টোগল হবে।
বাংলায় লেখার বিষয়টি বিস্তৃতভাবে একটি পৃথক বুকলেটে আলোচনা করা হয়েছে।
(১৭)
আমার পছন্দের লঞ্চার
ডিফল্ট লঞ্চার থেকে যে আইকনগুলি ডিলিট করে দেবো -
Install Release, Ubuntu Software Centre, Update Manager, Ubuntu One, System Settings, Workspace Switcher ।
যোগ করবো যে আইকনগুলি -
ScreenShot, Desktop Recorder, Sound Recorder, Picasa, GIMP ।
*************
*******
*