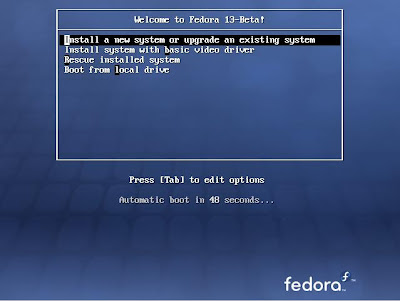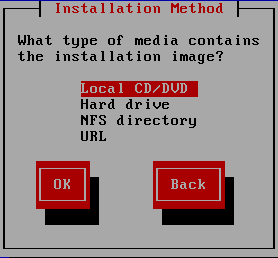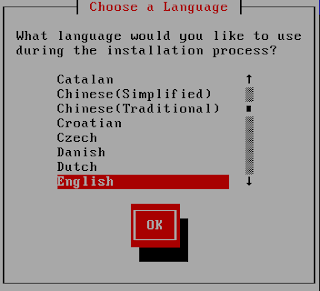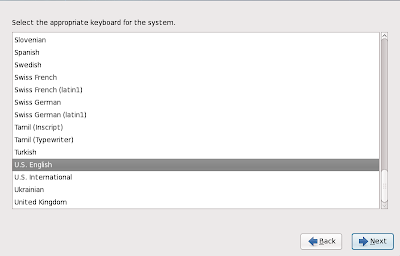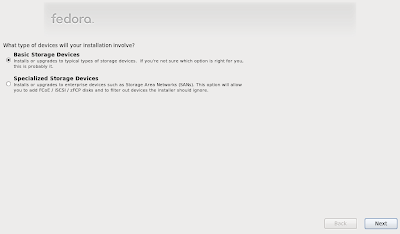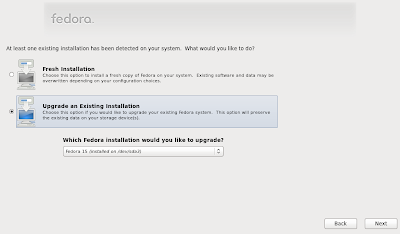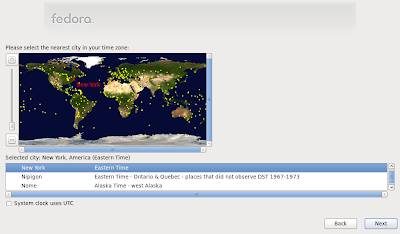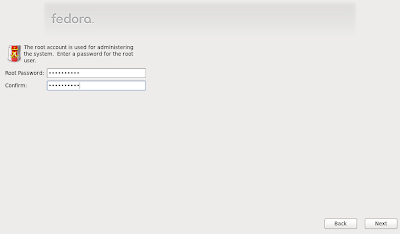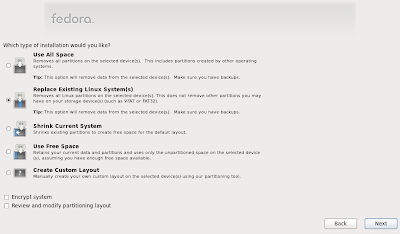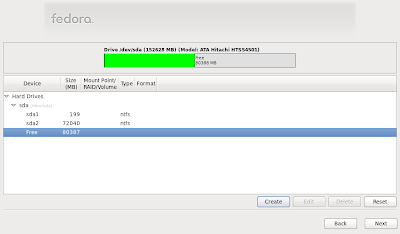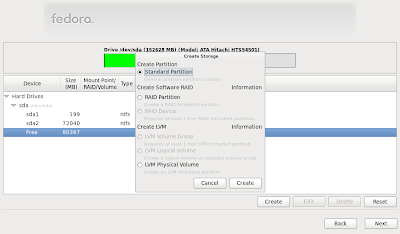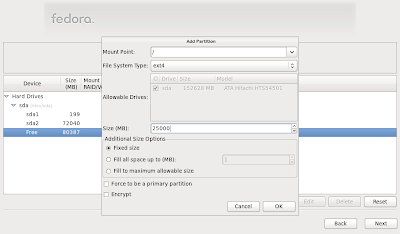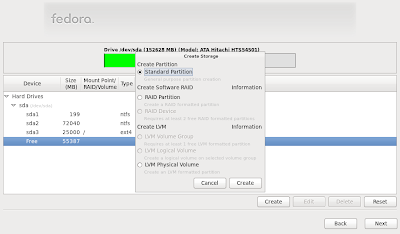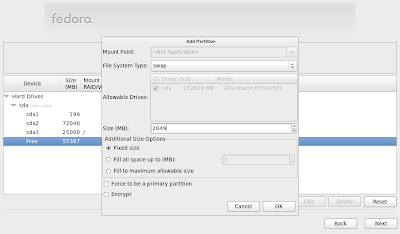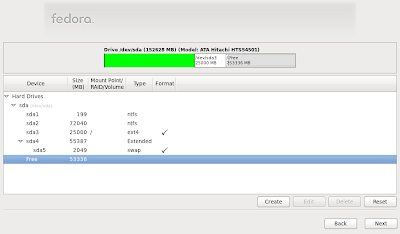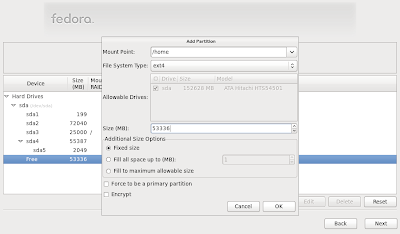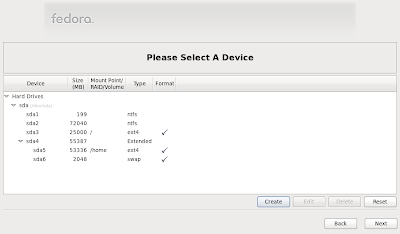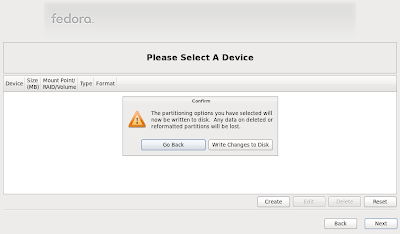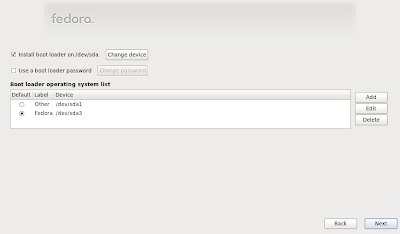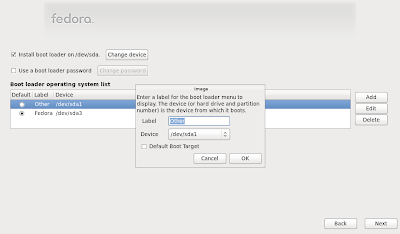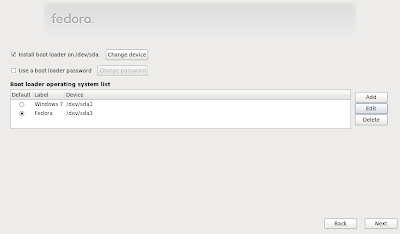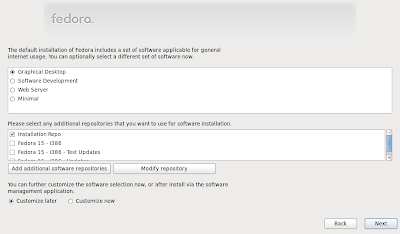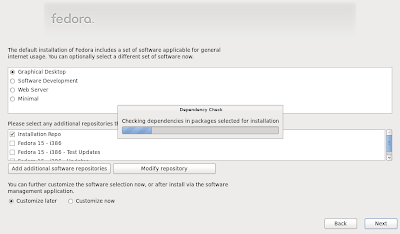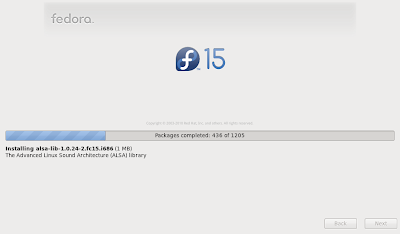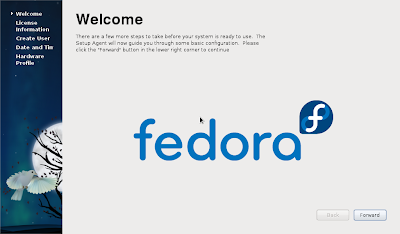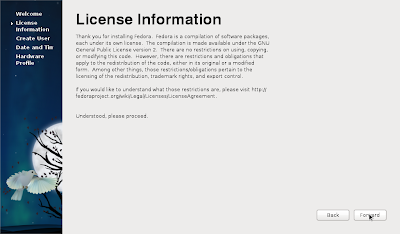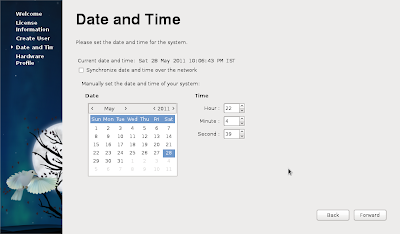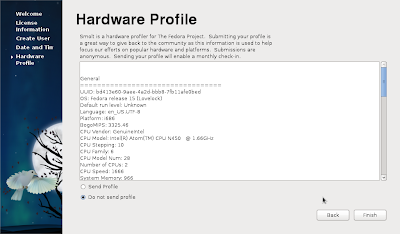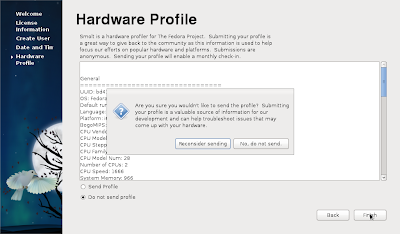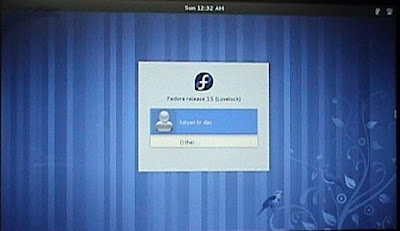Fedora 15 Installation - ফেডোরা ১৫ ইন্সটলেশন
( উইন্ডোজ ৭ এবং ফেডোরা ১৫ ডুয়েল বুটিং)
উইন্ডোজ ৭ লোড করা আছে, এমন কম্পিউটারে ফেডোরা ১৫ ইন্সটল করা হবে।
১) প্রথমত: BIOS পরিবর্তন করে boot from the CD/DVD করতে হবে। এটা করার জন্য কম্পিউটারটি বুটিং-র সময়ে নির্দিষ্ট কি ক্রমাগত টিপে যেতে হবে। ( সাধারণতঃ এটা F2, F10 or Delete হয় ) BIOS-এ বুটিং অগ্রাধিকার পরিবর্তন করে CD/DVD Drive করে দিন ।
২)ডিভিডি রোমে fedora 15-র ডিভিডিটা ঢুকিয়ে রিস্টার্ট করুন। কিছুক্ষণ পরে নীচের স্ক্রিনটা আসবে, প্রথম পছন্দটা নিন।
৩) নীচের স্ক্রিনটা আসবে,LOCAL CD/DVD বাই-ডিফল্ট সিলেক্টড থাকবে, OK ক্লিক করুন।
৪) নীচের স্ক্রিনটা আসবে,English বাই-ডিফল্ট সিলেক্টড থাকবে, OK ক্লিক করুন।
৫) সিসটেমের জন্য কি-বোর্ড U.S. English বাই-ডিফল্ট সিলেক্টড থাকবে, Next ক্লিক করুন।
৬) নীচের স্ক্রিনটা আসবে,Basic Storage Device বেছে নিন, Next ক্লিক করুন।
(৭) নীচের স্ক্রিনটা আসবে,Fresh Installation বেছে নিন, Next ক্লিক করুন।
৮) হোস্ট নেম স্ক্রিনটা আসবে, বাই-ডিফল্ট যা আছে পরিবর্তনের দরকার নেই, Next ক্লিক করুন।
৯) টাইম-জোন বেছে নেবার স্ক্রিনটা আসবে, বাই-ডিফল্ট New York থাকবে,মাপ থেকে কলকাতা-র অবস্থানে কারসার রেখে ক্লিক করতে হবে, ডুয়েল বুটের ক্ষেত্রে use UTC -র টিক চিহ্ন তুলে দিন, Next ক্লিক করুন।
১০) রুট পাশ ওয়ার্ড দেবার স্ক্রিনটা আসবে, এটা খুব গুরুত্ব পূর্ন, ROOT পাশওয়ার্ড দিতে হবে, পুনরায় দিয়ে নিশ্চিত করতে হবে, Next ক্লিক করুন।
১১) নীচের স্ক্রিনটা আসবে, বাই-ডিফল্ট Replace Existing Linux System(s) থাকলেও create custom layout বেছে নিন, এতে আপনার পছন্দমতো পার্টিশন হবে। review and modify partitioning layout বক্সে টিক দিন, নেক্সট ক্লিক করুন।
১২) নীচের স্ক্রিনটা আসবে, নতুন পার্টিশনের জন্য ফ্রি স্পেসে ক্লিক করুন, এখানে /, Swap, /home তৈরী করতে হবে, create ক্লিক করুন। sd1 এবং sd2-তে windows 7 আছে,ওখানে হাত দেবার দরকার নেই।
১৩) নীচের স্ক্রিনটা আসবে, Create Storage স্ক্রিনটা আসবে, standard partition -এ ক্লিক করুন, create ক্লিক করুন।
১৪) Add Partition স্ক্রিন আসবে, Mount Point-এ ক্লিক করুন, /,/boot,/home,/tmp,/usr,/usr/local,/opt অপশানগুলি থেকে / বেছে নিন, File System -এ ext4 বেছে নিন, Size আমি 25000 mb দিয়েছি,Fixed size টিক দিন, Ok ক্লিক করুন।
১৫) নীচের স্ক্রিনটা আসবে, আবার ফ্রি স্পেস ক্লিক করুন, create ক্লিক করুন।
১৬) Create Storage স্ক্রিনটা আসবে, standard partition -এ ক্লিক করুন, create ক্লিক করুন।
(১৭) Add Partition স্ক্রিন আসবে, File System -এSwap বেছে নিন, Size- আমি ram-র দ্বিগুন দিতে বলি, ram 1gb তাই swap 2gb+1mb=2049mb হবে, Ok ক্লিক করুন।
(১৮) নীচের স্ক্রিন আসবে, আবার ফ্রি স্পেস ক্লিক করুন, create ক্লিক করুন।
(১৯) Create Storage স্ক্রিনটা আসবে, standard partition -এ ক্লিক করুন, create ক্লিক করুন।
(২০) Add Partition স্ক্রিন আসবে, File System -এ /home বেছে নিন, Size ইচ্ছে মত, এখানে 53336 এম বি পরে আছে, পুরোটা দিয়ে দিন , Ok ক্লিক করুন।
২১)নীচের স্ক্রিন আসবে, Next ক্লিক করে ফেডোরাকে হার্ড ডিস্ক format করার নির্দেশ দিন।
২২)নীচের এই স্ক্রিনটি আসবে, write changes to Disk ক্লিক করুন।
২৩) নীচের এই স্ক্রিনটি আসবে
(২৪) এই স্ক্রিনটি আসবে, এইটি boot loader স্ক্রিন, other ক্লিক করুন, Image স্ক্রিন আসবে।
(২৫) Image স্ক্রিনে other -র জায়গায় Windows 7 লিখে ok ক্লিক করুন।
(২৬)নীচের এই স্ক্রিনটি আসবে, Fedora-য় টিক থাকলে, Fedora ডিফল্ট বুট হবে, Next ক্লিক করুন। Windows 7-এ টিক করলে Windows 7 ডিফল্ট বুট হবে।
(২৭) এই স্ক্রিনটি আসবে, graphical Desktop এবং Installation Repo , Customise Latterবেছে নিতে হবে, নেক্সট ক্লিক করুন।
(২৮)এই স্ক্রিনটি আসবে, Dependency check হবে, কিছু করার দরকার নেই।
২৯) এই স্ক্রিনটি আসবে, কিছু করার দরকার নেই।
৩০) ১২০৫টি প্যাকেজ install হবে, প্রায় ৩০মিনিট সময় লাগবে।
৩১) ইন্সটলেশন শেষ হলে , নীচের অভিনন্দন স্ত্রিন আসবে, reboot ক্লিক করুন।
৩২) কম্পিউটারটি রিস্টার্ট হবে, ফেডোরার স্বাগত স্ক্রিনটা আসবে। Forward ক্লিক করুন।
(৩৩)Forward ক্লিক করুন।
(৩৪) এই স্ক্রিনে Full Name, Username, Password, Conform Password দিন, Forward ক্লিক করুন।
(৩৫)তারিখ এবং সময়ের স্ক্রিন আসবে, কোন কিছু না করলেও চলবে, Forward ক্লিক করুন।
(৩৬)Hardware Profile স্ক্রিন আসবে, Do not send Profile টিক করুন, Finishক্লিক করুন।
(৩৭) Do not Send ক্লিক করুন।
৩৮) মেশিন রিবুট হবে, Login স্ক্রিন আসবে, user Password দিতে হবে।
৩৯) ব্যাস , এই হলো ফেডোরা ১৫ ইন্সটলেশন। এটা gonome 3 ডেস্কটপ স্ক্রিন।
gonome 3 ডেস্কটপ স্ক্রিনের প্রাথমিক পরিচয় পরের পোস্টে দেবো। শুধু কম্পিউটারটি বন্ধ করার বিষয়টি বলি। ডেস্কটপের ডান কোনে user-র উপর কারসার রেখে ক্লিক করলে খুলে যাওয়া বক্সের একেবারে নীচে দেখা যাবে Suspend, এখন alt -কি চেপে ধরলে ওটা Power Off.. হয়ে যাবে, Power Off.. ক্লিক করলে cancel, restart, power off অপশান পাওয়া যাবে, power off ক্লিক করলে কম্পিউটারটি বন্ধ হয়ে যাবে।
এই হ্যান্ড আউটটি 'ফ্রি সফটওয়্যার মঞ্চ – হাওড়া'-র জন্য লেখা হয়েছিল।
ফেডোরা ১৫ ডিভিডি-র জন্য যোগাযোগ করুন – কল্যাণ দাস, মোবাইল - ৯৮৩০৬৬৮১৮১